Đối với nhiều bạn việc viết blog không khó khăn bằng việc trình bày một bài viết đơn giản. Hầu hết những nhà cung cấp dịch vụ blog chưa chú trọng đến cửa sổ soạn thảo nên chưa đáp ứng được nhu cầu đa dạng phong phú của các blogger. Ngoài ra việc viết blog trực tuyến cũng có nhiều nhược điểm như: rủi ro khi bị ngắt kết nối mạng, thực thi chậm chạp, và vẫn còn khoảng cách khá lớn giữa màn hình soạn thảo và hiển thị.
Bài viết này nhằm giới thiệu đến các bạn một công cụ rất mạnh để viết blog đó là Windows Live Writer(WLW) của Microsoft. Hiện tại có rất nhiều phần mềm viết blog khá tốt nhưng tôi chỉ giới thiệu WLW vì những lý do sau đây:
1. Đây là phần mềm do Microsoft cung cấp chạy trên nền Windows rất ổn định
2. Rất dễ dàng cài đặt và sử dụng
3. Giao diện người dùng hoàn toàn giống như MS Word, trực quan, quen thuộc.
4. Hệ thống plug-in khá phong phú do chính Microsoft cung cấp
5. Hỗ trợ hầu hết mọi nhà cung cấp dịch vụ hiện nay như Blogger, WordPress, Typepad, Livejournal,Windows Live Space, Joomla … kể cả các bạn sử dụng WordPress với host riêng.
6. Có thể đồng thời thiết lập nhiều tài khoản khác nhau của các dịch vụ khác nhau.
1. GIỚI THIỆU & CÀI ĐẶT.
WLW là phần mềm viết blog nằm trong bộ phần mềm Windows Live Essentials. Windows LiveEsentials là bộ phần mềm miễn phí gồm các chương trình chat IM, quản lý ảnh, gởi email, làm phim…
Để cài đặt và sử dụng WLW bạn cần phải có .NET Framework. Nếu nghi ngờ máy tính chưa có .NET Framework bạn có thể vào đây để cài đặt phiên bản mới nhất của .NET Framework do Microsoft cung cấp.
Sau khi hoàn tất, bạn tiếp tục vào trang http://download.live.com để tải về file cài đặt hoặc nhấn trực tiếp vào đây. Thực thi file wlsetup-web.exe vừa tải về để tiến hành cài đặt.
Cửa sổ liệt kê một loạt các chương trình, bạn chọn bằng cách đánh dấu kiểm vào từng ô. Ở đây ta chọnWriter. (hình bên dưới chụp từ máy tính của tôi – tất nhiên đã cài đặt sẵn WLW)
Sau đó bạn chờ đợi quá trình cài đặt hoàn tất và có thể sử dụng WLW.
2. THIẾT LẬP
Khi vừa khởi chạy lần đầu tiên WLW sẽ hướng dẫn bạn thiết lập blog. Tuy nhiên sau này bạn vẫn có thể vào Tools/Account/Add để thêm vào blog mới. Cửa sổ hiện ra
Thông thường bạn chọn Other blog service và điền vào bảng sau.
Đối với dịch vụ Blogger bạn điền địa chỉ blog bạn có dạng http://qwerty.blogspot.com. Usename: là địa chỉ email bạn sử dụng để tại tài khoản Blogger thông thường là abcxyz@gmail.com. Password để đăng nhập vào Blogger. Bạn cũng nên đánh dấu kiểm vào ô Remember my password để sau này khỏi phải phiền phức gõ lại mỗi khi post bài.
Chọn Yes để WLW tải về cái theme của blog để bạn có thể ngắm nghía bài viết của mình ở chế độPreview.
Như vậy bạn đã hoàn tất việc thiết lập cho blog. Muốn thiết lập thêm blog bạn lặp lại các bước từ nãy tới giờ
3. SỬ DỤNG.
Bây giờ bạn bắt đầu vào màn hình soạn thảo
Ngoài cửa sổ soạn thảo có 4 phân vùng chính mà bạn cần lưu ý.
a) Thanh định dạng (vùng màu đỏ): Rất quen thuộc hoàn toàn giống như MS Word. Ở đây bạn có thể chèn hình ảnh từ web hoặc máy tính của bạn, nhúng video từ Youtube, chèn link, chèn bảng biểu, sửa font chữ, chỉnh quote…
b) Chế độ soạn thảo: bạn có 3 chế độ Edit, Preview và Source. Thông thường để soạn thảo bạn dùng chế độ Edit là dễ dàng hơn cả, chế độ Source dành cho các bạn muốn chỉnh sửa trực tiếp mã html. Preview thông thường để xem xét ở bước cuối cùng trước khi xuất bản.
c) Danh mục (nhãn đối với Blogger) và ngày xuất bản: bạn có thể tinh chỉnh ở vùng màu xanh dương lợt nằm trên thanh trạng thái. Set Categories (danh mục): Bạn có thể chọn các tên các mục hoặc đặt tên mục mới ngay tại vị trí này. Set publish (ngày xuất bản): Nếu bạn không tùy chỉnh thì WLW sẽ mặc định lấy thời gian bạn publish gán vào đây. Ngược lại bạn có thể chỉnh lại thời điểm xuất bản bài viết vào bất kỳ thời gian nào..
d) Taskpane (vùng màu xanh đọt chuối): Đây là vùng hiển thị các bài đã đã viết, cái bài nháp và những plug-in bạn đã dùng. Hiện tại Microsoft đã cung cấp một thư viện với khoảng 130 plug-in ở đủ mọi thể loại. Để tìm thêm plug-in bạn đến dòng cuối cùng của Taskpane nhấn vào dòng chữ Add a plug-in. Một vài plug-in hữu ích bạn có thể tham khảo sử dụng:
1. Polariod picture: Một plug-in cho phép bạn thêm hiệu ứng rất đẹp cho các bức ảnh.
2. Custom Smiley: Cho phép chèn các biểu tượng cảm xúc theo kiểu yahoo.
3. Twitter Notify: Tự động làm ngắn link của bài viết và gởi qua twitter
4. Website Capture: Giúp bạn chụp hình một trang web và dán nó vào bài viết của bạn mà không cần dùng thêm bất kỳ phần mềm nào nữa.
Sau khi đã hoàn tất việc soạn thảo bạn có thể chuyển sang chế độ Preview để xem lại thành quả của mình được hiển thị như thế nào trên blog. Nhấn Publish. Bây giờ bài viết của bạn đã được xuất bản lên blog theo đúng cách mà bạn muốn thể hiện.
Hồng Hòa Vi












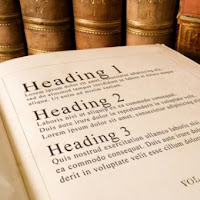






![[Freebies] 45 Free HTML5 And CSS3 Website Templates for Blogger](https://blogger.googleusercontent.com/img/b/R29vZ2xl/AVvXsEiTNw5W1n5i1Kafjf4EGv5o-42cN6cPu0U04qFxKB4OFUGnAGUNxst9ddoUcOoLqcfUbq-KEoszPGZaXXqHDwR-VQtPAfIbPflmzkzm-bdTphZRYvhbupTEQgt5mZ2ibH-CVklVWjF5FCk/s72-c/?imgmax=800)








10 comments